Como mudar de célula no Excel com as setas? – Master the art of navigating Excel cells with arrow keys! Discover the secrets of moving horizontally and vertically, using the Tab key for selection, and activating cells with the Enter key. Get ready to conquer spreadsheets with ease!
Unlock the power of keyboard shortcuts for cell navigation. Learn the magic of Home, End, Page Up, and Page Down. Explore the F2 key’s editing prowess and the Shift key’s selection capabilities. Your Excel skills are about to soar!
Methods for Changing Cells Using Arrow Keys
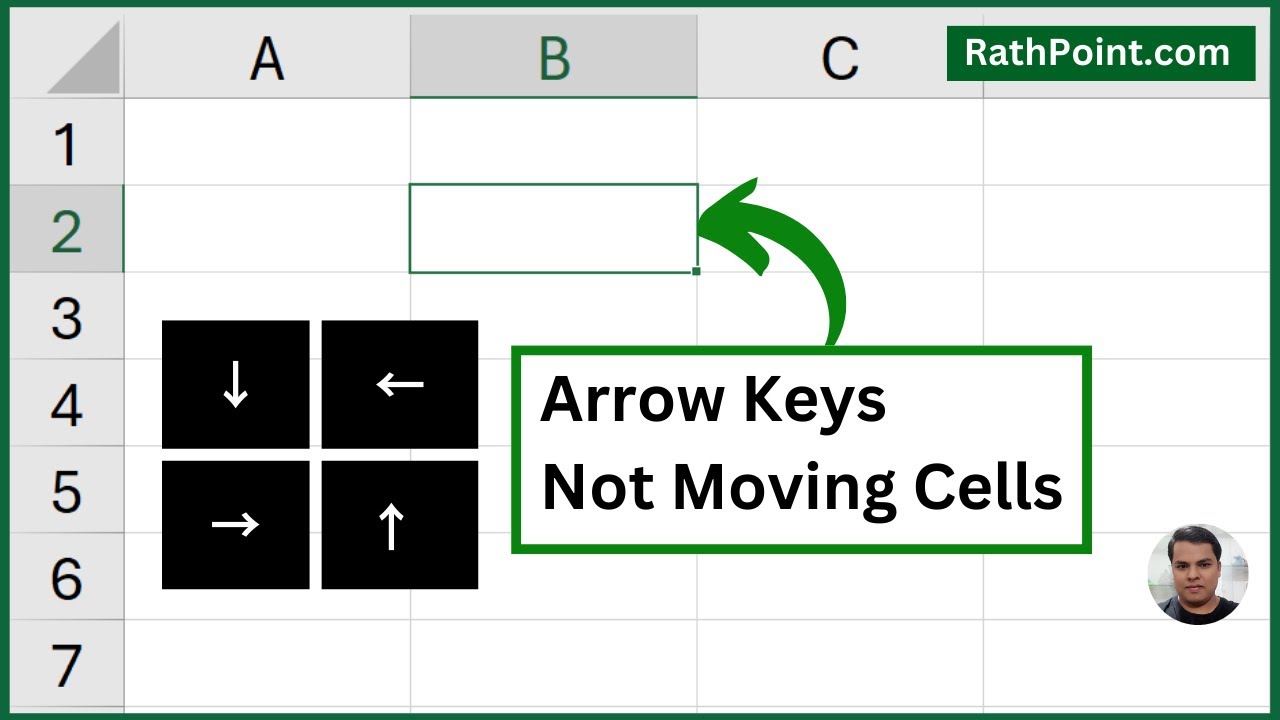
Navigating through cells in an Excel spreadsheet can be done efficiently using the arrow keys on your keyboard. This allows you to move horizontally and vertically within the worksheet, making it easy to select and edit specific cells.
Como mudar de célula no Excel com as setas? Saiba tudo sobre a utilização das teclas de seta para navegar facilmente numa folha de cálculo. Caso tenhas dúvidas sobre stents viabahn, visita Are viabahn stents drug eluting? para mais informações.
Voltemos ao tema: as teclas de seta são essenciais para uma navegação rápida e precisa no Excel. Dominar estas teclas é crucial para trabalhar eficientemente com folhas de cálculo.
Using Arrow Keys to Navigate Cells, Como mudar de célula no Excel com as setas?
To move horizontally, use the left and right arrow keys. These keys will shift the active cell one column to the left or right, respectively. To move vertically, use the up and down arrow keys. These keys will move the active cell one row up or down, respectively.
Using the Tab Key for Cell Selection
The Tab key can be used to move the active cell to the next cell in the same row. Pressing the Tab key repeatedly will cycle through the cells in a row from left to right.
Using the Enter Key for Cell Activation
Once you have navigated to the desired cell, press the Enter key to activate it. This will make the cell ready for data entry or editing.
Using Keyboard Shortcuts for Cell Navigation: Como Mudar De Célula No Excel Com As Setas?
In addition to using the arrow keys, there are several keyboard shortcuts that can help you navigate through cells quickly and efficiently.
Here is a list of some common keyboard shortcuts for cell navigation:
- Home:Moves to the beginning of the current row.
- End:Moves to the end of the current row.
- Page Up:Moves up one screen.
- Page Down:Moves down one screen.
- F2:Enters edit mode for the current cell.
You can also use the arrow keys in combination with the Shift key to select a range of cells.
Selecting a Range of Cells
To select a range of cells using the arrow keys and the Shift key, follow these steps:
- Click on the first cell in the range.
- Hold down the Shift key.
- Use the arrow keys to move to the last cell in the range.
- Release the Shift key.
The range of cells between the first and last cells will be selected.
Advanced Cell Navigation Techniques
Using the Name Box for Direct Cell Referencing
The Name Box, located at the left end of the formula bar, allows you to quickly navigate to a specific cell by entering its name. To name a cell, select it and enter a descriptive name in the Name Box.
You can then use the Name Box to jump directly to that cell by typing its name and pressing Enter.
Using the Go To Special Dialog Box for Advanced Cell Selection
The Go To Special dialog box provides a powerful tool for selecting specific types of cells in a worksheet. You can access the Go To Special dialog box by pressing Ctrl + G and then selecting “Special…” from the “Go to” dropdown menu.
The dialog box allows you to select cells based on criteria such as constants, formulas, or empty cells.
Applying Macros for Automating Cell Navigation Tasks
Macros are powerful tools that can be used to automate repetitive tasks in Excel, including cell navigation. You can create a macro to perform a specific sequence of actions, such as selecting a range of cells or jumping to a specific cell.
Macros can be assigned to a keyboard shortcut or a button on the Quick Access Toolbar for easy access.
Wrap-Up
Elevate your cell navigation skills with advanced techniques. Utilize the Name Box for direct referencing, leverage the Go To Special dialog box for precision selection, and harness the power of macros for automation. Become an Excel navigation wizard today!
Commonly Asked Questions
How do I move cells diagonally using arrow keys?
Hold down the Shift key while using the arrow keys to select cells diagonally.
Can I use the mouse to navigate cells?
Yes, you can use the mouse to click on cells and navigate the spreadsheet.
What is the difference between the Tab key and the Enter key?
The Tab key moves the selection to the next cell in the same row, while the Enter key moves the selection to the next cell in the next row.